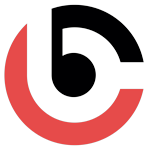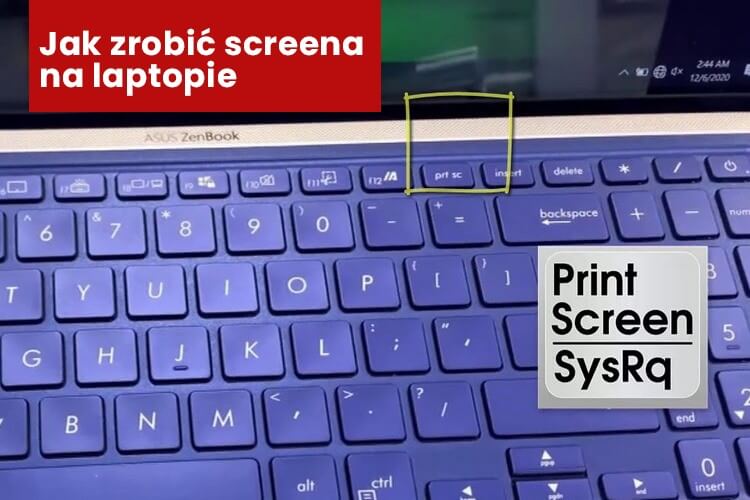Jak zrobić screena na laptopie? Wykonanie zrzutu ekranu na laptopie lub komputerze stacjonarnym może niektórym wydawać się prostym zadaniem, ale nie wszyscy są zaznajomieni z tym procesem. W naszym obszernym przewodniku znajdziesz niezbędne kroki, aby wykonać zrzut ekranu na swoim urządzeniu.
Jak zrobić screena na laptopie? Szybka wskazówka:
Aby szybko wykonać zrzut ekranu na laptopie z systemem Windows, wystarczy nacisnąć jednocześnie klawisze „Windows + Print Screen”, a zrzut ekranu zostanie zapisany w wyznaczonym folderze Obrazy -> Zrzuty ekranu. I odwrotnie, na MacBooku celowa metoda polega na naciśnięciu klawiszy „Command + Shift + 3”.
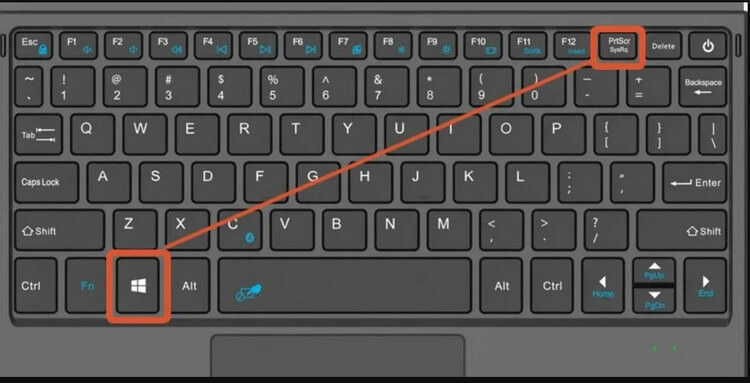
Co to jest zrzut ekranu?
Zrzut ekranu, znany również jako screenshot, czy też screen to cyfrowy obraz, który rejestruje zawartość ekranu komputera w określonym momencie. Zrzuty ekranu są przydatne do różnych celów, w tym do dokumentowania problemów technicznych, zapisywania ważnych informacji i udostępniania treści wizualnych innym osobom. Wykonanie screen na laptopie można wykonać na kilka sposobów, w zależności od typu laptopa i jego systemu operacyjnego.
Na laptopie z systemem Windows istnieje wiele sposobów wykonania zrzutu ekranu. Jedna z powszechnych metod polega na użyciu przycisku Print Screen, który zwykle znajduje się w prawym górnym rogu klawiatury i jest oznaczony jako „PrtScn” lub „Print Screen”. Naciśnięcie tego przycisku powoduje przechwycenie całego ekranu i skopiowanie obrazu do schowka, umożliwiając wklejenie go do edytora obrazów lub dokumentu.
Inną możliwością zrobienia zrzutu ekranu na laptopie z systemem Windows jest jednoczesne naciśnięcie klawiszy Windows i klawisza Print Screen.To polecenie przechwytuje cały ekran i automatycznie zapisuje obraz jako plik w folderze Obrazy > Zrzuty ekranu. Alternatywnie, laptopy z systemem Windows oferują również wbudowaną aplikację o nazwie Snipping Tool, która pozwala wybrać konkretny obszar ekranu do przechwycenia.
W przypadku laptopów z systemem operacyjnym Chrome proces robienia zrzutu ekranu jest nieco inny. Urządzenia te nie mają dedykowanego przycisku Print Screen na swoich klawiaturach, zamiast tego możesz zrobić zrzut ekranu, naciskając jednocześnie klawisze Ctrl + Windows. To polecenie przechwytuje cały ekran i zapisuje obraz w folderze Pobrane. Podobnie jak laptopy z systemem Windows, urządzenia z systemem operacyjnym Chrome umożliwiają także przechwytywanie określonego obszaru ekranu za pomocą kombinacji klawiszy Ctrl + Shift + Windows. Dzięki dostępnym metodom wykonanie screen na laptopie jest szybkim i prostym procesem, który można łatwo dostosować do własnych potrzeb.
1. Jak zrobić screena na laptopie za pomocą klawisza Print Screen (PrtScn)
Zrozumienie, jak wykonać screen na laptopie, jest niezbędne do różnych celów, takich jak przechwytywanie ważnych informacji wyświetlanych na ekranie lub dokumentowanie problemów technicznych w celu rozwiązywania problemów.
Screen na laptopie to szybki sposób na zapisanie wyświetlanego obrazu w odpowiednim formacie w celu późniejszego przeglądania lub udostępniania jako grafika. Umiejętność ta jest korzystna dla studentów, profesjonalistów i codziennych użytkowników komputerów, ponieważ umożliwia im skuteczniejsze i wydajniejsze przekazywanie informacji wizualnych.
Aby zrobić screen na laptopie, najpierw znajdź na klawiaturze klawisz Print Screen. Klawisz ten jest zwykle oznaczony jako „PrtScn”, „PrtSc” lub „Print Screen” i można go znaleźć w górnym rzędzie klawiszy funkcyjnych lub w prawym górnym rogu klawiatury. W niektórych laptopach klawisz Print Screen może być połączony z inną funkcją, taką jak „Wstaw”, i może wymagać naciśnięcia klawisza „Fn” (funkcja) w celu aktywowania funkcji zrzutu ekranu.
Po znalezieniu klawisza Print Screen wykonaj poniższe kroki, aby wykonać zrzut ekranu za pomocą tego klawisza:
- Naciśnij klawisz PrtScn, aby wykonać zrzut całego ekranu.
- Naciśnij jednocześnie klawisze Alt + PrtScn, aby przechwycić tylko aktywne okno.
- Naciśnij jednocześnie klawisz Windows + PrtScn, aby zapisać zrzut ekranu jako plik obrazu.
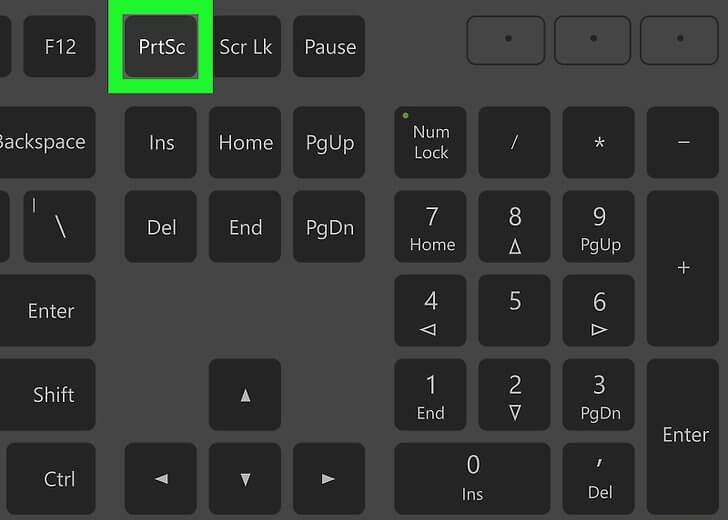
Po zrobieniu zrzutu ekranu możesz wkleić go do programu do edycji obrazu, takiego jak Microsoft Paint lub Adobe Photoshop, aby zapisać i edytować obraz. Pamiętaj, że użycie samego klawisza Print Screen spowoduje jedynie przechwycenie obrazu do schowka i konieczne będzie wklejenie go do programu, aby zapisać go jako plik. Wykonując poniższe kroki, będziesz mógł szybko i łatwo przechwytywać ważne informacje na ekranie laptopa do różnych celów.
2. Jak zrobić screena na laptopie przy użyciu narzędzia “Wycinanie” systemie Windows 10
Zapisywanie i edytowanie zrzutu ekranu na laptopie można zastosować za pomoc narzędzi Wycinanie i szkicowanie dostępne w systemie Windows 10. Aby uzyskać dostęp do narzędzia Wycinanie i szkicowanie w systemie Windows 10, wystarczy wpisać „Wycinanie” w wyszukiwarce paska zadań na laptopie, udostępniając program i zaznaczenie obszaru ekranu, który chcesz wyrzucić. Po przygotowaniu zrzutu ekranu w narzędziu Wycinanie, można określić podstawową edycję przechwyconego obrazu, wyjście z pędzla, ołówka, markera.
Aby rozpocząć screen ekranu za pomocą narzędzi Wycinanie i szkicowanie, należy najpierw wprowadzić narzędzie, uruchamiając, włączając Wycinanie i szkicowanie, a następnie wprowadzając je z wyników. Wybierz opcję „Nowy”, aby utworzyć zrzut ekranu. Domyślnie jest to tryb prostokątny, ale można go zmienić, wybierając jedną z opcji alternatywnych na pasku.
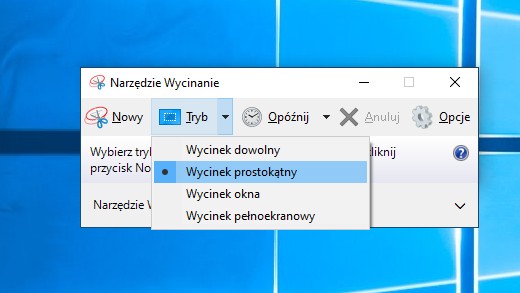
Alternatywnym sposobem na zrobienie screen na laptopie może być podstawowe skrótu, takie jak Windows + PrtScr. W zależności od korzystania z sprzętu, możliwe jest, że jest on dostępny dla klawiszy Logo Windows + PrtScn jako skrótu do ekranu ekranu. W przypadku wykonania wielu zrzutów ekranu w nagłym czasie, istnieją również inne metody, takie jak Print Screen (PrtScn) do przechwytywania całego ekranu. Jeśli chcesz wyregulować tylko część, musisz je mieć, np. za pomocą narzędzi Wycinanie i szkicowanie.
3. Jak zrobić screena na laptopie przy użyciu skrótu Command + Shift + 3 (Mac).
Aby przechwycić screen na MacBooku za pomocą skrótu Command + Shift + 3, najpierw upewnij się, że na ekranie wyświetlana jest treść, którą chcesz przechwycić. Naciśnij i przytrzymaj jednocześnie klawisze Command, Shift i 3, aby wykonać zrzut ekranu całego ekranu.
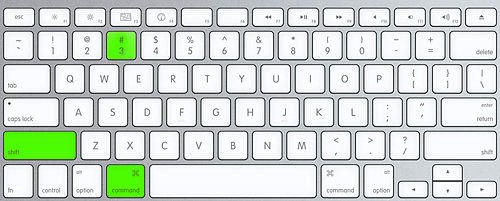
W rogu ekranu może pojawić się miniatura przechwyconego obrazu, kliknięcie na niego otworzy screen ekranu do dalszej edycji lub udostępnienia. Ta kombinacja klawiszy pozwala szybko i łatwo uchwycić wszystko, co jest widoczne na ekranie.
Po wykonaniu zrzutu ekranu za pomocą skrótu Command + Shift + 3 obraz zostanie domyślnie zapisany jako plik na pulpicie. Do edycji zrzutu ekranu możesz użyć wbudowanych narzędzi, takich jak Preview, lub aplikacji innych firm, takich jak Photoshop lub GIMP.
Oto kilka podstawowych kroków edycyjnych, które możesz wykonać:
- Otwórz zrzut ekranu w aplikacji do edycji obrazów.
- Przytnij obraz, aby skupić się na określonym obszarze.
- Dostosuj jasność, kontrast i kolory.
- Dodaj adnotacje, takie jak tekst lub kształty.
- Zapisz edytowany obraz w wybranym formacie (np. JPEG, PNG lub PDF).
Pamiętaj, aby zapisać edytowany screen ekranu pod nową nazwą pliku, jeśli chcesz zachować oryginalny obraz w stanie nienaruszonym .
Aby efektywnie korzystać ze skrótu Command + Shift + 3, ważne jest zapoznanie się z kombinacją klawiszy i przećwiczenie jej używania w różnych sytuacjach. Dodatkowo rozważ skorzystanie z innych skrótów do screen ekranu dostępnych na Twoim MacBooku, takich jak Command + Shift + 4, które pozwalają przechwycić określony obszar ekranu. Nabywając biegłość w posługiwaniu się tymi skrótami, możesz szybko i skutecznie przechwytywać zrzuty ekranu do różnych celów, od tworzenia pomocy wizualnych do prezentacji po dokumentowanie problemów technicznych w celu rozwiązywania problemów.
4. Jak zrobić screena na laptopie przy użyciu skrótu Command + Shift + 4 (Mac).
Wykonanie screena na laptopie Mac jest proste dzięki skrótowi klawiaturowemu Command + Shift + 4. Aby skorzystać z tego skrótu, naciśnij i przytrzymaj jednocześnie klawisze Shift, Command i 4. Na ekranie pojawi się wskaźnik, umożliwiający przeciągnięcie go po obszarze, który chcesz przechwycić. Po wybraniu żądanego obszaru zwolnij przycisk myszy, aby wykonać screen ekranu. Ta metoda zapewnia większą precyzję niż skrót Command + Shift + 3, który przechwytuje cały ekran.
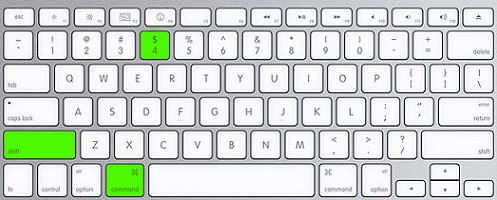
Po zrobieniu screena ekranu możesz zapisać i edytować obraz. Domyślnie zrzuty ekranu wykonane za pomocą skrótu Command + Shift + 4 są zapisywane na pulpicie jako pliki PNG. Aby edytować zrzut ekranu, otwórz obraz w aplikacji do edycji zdjęć, takiej jak Preview lub Adobe Photoshop. Możesz przycinać, zmieniać rozmiar, dodawać adnotacje lub stosować filtry, aby w razie potrzeby ulepszyć obraz. Po zakończeniu edycji zapisz obraz w preferowanym formacie pliku i lokalizacji.
Oprócz robienia zrzutów ekranu wybranych obszarów użytkownicy komputerów Mac mogą także przechwytywać określone okna za pomocą innego skrótu klawiaturowego. Naciskając jednocześnie Shift + Command + 4 + Spacja, Twój wskaźnik zmieni się w ikonę aparatu. Najedź ikoną kamery na okno, które chcesz przechwycić, a następnie kliknij na nią, aby zrobić screen ekranu całego okna. Ta metoda jest szczególnie przydatna, gdy trzeba przechwycić pojedyncze okno aplikacji bez uwzględniania otaczających elementów lub bałaganu na pulpicie.
5. Jak zrobić screena na laptopie przy użyciu narzędzia Grab na komputerze Mac
Aby zlokalizować narzędzie Grab na komputerze Mac, możesz zacząć od otwarcia folderu Aplikacje, a następnie przejść do folderu Utilities, w którym znajdziesz narzędzie Grab. Ta wbudowana aplikacja na komputery Mac umożliwia użytkownikom łatwe przechwytywanie zrzutów ekranu, oferując wiele opcji, takich jak przechwytywanie całego ekranu, określonego okna lub wybranej części ekranu. Po zlokalizowaniu narzędzia Grab możesz przystąpić do jego wykorzystania do robienia zrzutów ekranu zgodnie ze swoimi konkretnymi potrzebami.

Aby zrobić screen ekranu za pomocą narzędzia Grab, wykonaj następujące proste kroki:
Najpierw otwórz aplikację Grab z folderu Narzędzia, jak opisano wcześniej. Następnie wybierz typ zrzutu ekranu, który chcesz przechwycić, z menu „Przechwytywanie”. Do wyboru są następujące opcje: Zaznaczenie, Okno, Ekran lub Ekran czasowy. Po dokonaniu wyboru postępuj zgodnie z instrukcjami wyświetlanymi na ekranie, aby wykonać żądany zrzut ekranu. Na przykład, jeśli wybierzesz „Okno”, zostaniesz poproszony o kliknięcie okna, które chcesz przechwycić. Po pomyślnym przechwyceniu zrzutu ekranu pojawi się nowe okno zawierające zrzut ekranu.
Po zrobieniu zrzutu ekranu za pomocą narzędzia Grab możesz zapisać i edytować obraz w razie potrzeby. Aby zapisać zrzut ekranu, przejdź do menu „Plik” i wybierz „Zapisz jako”. Wybierz żądaną lokalizację pliku i wprowadź nazwę pliku. Możesz także wybrać format pliku, np. PNG lub JPEG. Po zapisaniu zrzutu ekranu możesz go dalej edytować. Możesz otworzyć zapisany obraz w aplikacji do edycji zdjęć, takiej jak Preview lub Adobe Photoshop, aby przyciąć, zmienić rozmiar lub dodać adnotacje do zrzutu ekranu według potrzeb. Dodatkowo, jeśli w rogu ekranu zobaczysz miniaturę zrzutu ekranu, możesz ją kliknąć, aby uzyskać bezpośredni dostęp do opcji edycji.
6. Jak zrobić screena na laptopie przy użyciu narzędzi do zrzutów ekranu innych firm
Oprócz wbudowanych narzędzi do zrzutów ekranu dostępnych jest wiele aplikacji innych firm, które oferują zaawansowane funkcje przechwytywania i edytowania zrzutów ekranu na laptopie. Narzędzia te mogą być szczególnie pomocne dla użytkowników, którzy wymagają większej elastyczności i funkcjonalności niż to, co zapewniają domyślne narzędzia systemowe. W tym artykule omówimy niektóre popularne narzędzia do tworzenia zrzutów ekranu innych firm, a także ich zalety i wady.

Kilka popularnych narzędzi do zrzutów ekranu innych firm oferuje różnorodne funkcje odpowiadające różnym potrzebom użytkowników. Niektóre z tych narzędzi obejmują:
- LightShot: lekkie i przyjazne dla użytkownika narzędzie do screenu ekranu z prostym interfejsem, które umożliwia użytkownikom szybkie przechwytywanie i edycję zrzutów ekranu.
- Greenshot: narzędzie do zrzutów ekranu o otwartym kodzie źródłowym, które umożliwia użytkownikom przechwytywanie, dodawanie adnotacji i eksportowanie zrzutów ekranu w różnych formatach
- Snagit: potężne narzędzie do zrzutów ekranu, które oferuje zaawansowane opcje edycji i możliwość przechwytywania przewijanych zrzutów ekranu, a także nagrywania filmów ekranowych.
Każde z tych narzędzi ma swój unikalny zestaw funkcji, dzięki czemu są odpowiednie do różnych celów i preferencji użytkownika.
Chociaż narzędzia do zrzutów ekranu innych firm mogą zapewniać dodatkową funkcjonalność i opcje dostosowywania, mają one również własny zestaw zalet i wad .
Oto niektóre zalety korzystania z tych narzędzi:
- Ulepszone możliwości edycji: Wiele narzędzi innych firm oferuje zaawansowane opcje edycji, takie jak dodawanie adnotacji, zmiana rozmiaru i kadrowanie, co może być korzystne przy tworzeniu zrzutów ekranu o profesjonalnej jakości
- Większa elastyczność: dzięki szerszemu zakresowi trybów przechwytywania i formatów wyjściowych użytkownicy mogą dostosować swoje zrzuty ekranu do określonych wymagań
Należy jednak wziąć pod uwagę również pewne wady:
- Dodatkowy koszt: niektóre narzędzia innych firm wymagają jednorazowego zakupu lub opłaty subskrypcyjnej, podczas gdy wbudowane narzędzia do zrzutów ekranu są zazwyczaj bezpłatne
- Problemy ze zgodnością: Niektóre narzędzia mogą nie być kompatybilne z określonymi systemami operacyjnymi lub urządzeniami, co wymaga od użytkowników znalezienia alternatywnych rozwiązań
Ostatecznie decyzja o użyciu narzędzia do zrzutów ekranu innej firmy będzie zależeć od Twoich konkretnych potrzeb i preferencji, a także od rozważenia zalet i wad związanych z każdą opcją.
Rozwiązywanie typowych problemów ze zrzutami ekranu
Częstym problemem, który użytkownicy mogą napotkać podczas robienia screen ekranu, jest to, że przechwycony obraz nie jest zapisywany automatycznie. Aby rozwiązać ten problem, możesz użyć skrótu klawiaturowego, takiego jak Windows + Print Screen, który nie tylko przechwyci screen ekranu, ale także natychmiast go zapisze. Alternatywnie możesz użyć klawisza Print Screen (PrtScn), aby przechwycić cały ekran, a następnie wkleić przechwycony obraz do edytora obrazów, takiego jak Microsoft Paint lub Photoshop, aby go edytować lub zapisać.
Innym problemem, z którym mogą się spotkać użytkownicy, jest to, że screen ekranu nie jest rejestrowany prawidłowo lub zgodnie z przeznaczeniem. W takim przypadku możesz wypróbować alternatywne metody robienia zrzutów ekranu, takie jak użycie klawisza z logo systemu Windows + PrtScn, jeśli Twoje urządzenie ma tę funkcję. Jeśli Twoje urządzenie nie posiada przycisku PrtScn, możesz użyć klawisza Fn + logo Windows + spacji, aby utworzyć screen ekranu, który możesz następnie wydrukować. Co więcej, Windows 10 oferuje wiele sposobów przechwytywania zrzutów ekranu, takich jak naciśnięcie klawisza Windows + Shift + S lub przycisku Prnt Scrn.
W niektórych przypadkach narzędzie Snipping Tool, popularne narzędzie do robienia zrzutów ekranu, może nie działać zgodnie z oczekiwaniami. Aby rozwiązać ten problem, możesz wypróbować następujące rozwiązania:
- Upewnij się, że narzędzie do wycinania jest aktualne i działa prawidłowo, sprawdzając dostępność aktualizacji lub, jeśli to konieczne, ponownie instalując program.
- Uruchom ponownie komputer, aby rozwiązać wszelkie tymczasowe usterki, które mogą uniemożliwiać prawidłowe działanie narzędzia wycinania.
- Sprawdź, czy nie występują konflikty z innym oprogramowaniem lub aplikacjami, które mogą zakłócać działanie narzędzia wycinania.
- Użyj alternatywnych narzędzi do przechwytywania zrzutów ekranu, takich jak Free Screen Video Recorder, który nie tylko wykonuje zrzuty ekranu, ale także umożliwia nagrywanie sekwencji wideo z pulpitu.
Rozwiązując te typowe problemy i badając alternatywne metody przechwytywania zrzutów ekranu, możesz z łatwością skutecznie wykonywać i zapisywać zrzuty ekranu na swoim laptopie.
Wnioski i podsumowanie
Po przeczytaniu do końca tego artykułu na pewno już wiecie jak zrobić screena na laptopie? Robienie screen ekranu na laptopie to szybki i skuteczny sposób na zapisanie informacji, obrazów lub klatek filmów z ekranu laptopa. Istnieje kilka metod przechwytywania zrzutów ekranu na laptopie, każda z własnymi unikalnymi funkcjami i zaletami. Zrozumienie tych różnych technik może pomóc w wyborze metody najbardziej odpowiedniej do Twoich potrzeb, zapewniając szybkie i łatwe przechwytywanie żądanej treści przy minimalnym wysiłku.
Jedną z najprostszych metod zrobienia zrzutu na laptopie jest użycie klawisza Print Screen (PrtScn). Klawisz ten zazwyczaj znajduje się w prawej górnej części klawiatury i można go użyć do przechwycenia całego ekranu jednym naciśnięciem.
Niektóre laptopy mogą wymagać jednoczesnego naciśnięcia klawisza Fn (Funkcja) i klawisza Insert, aby wykonać screen na laptopie. Inne metody robienia zrzutów ekranu na laptopie obejmują kombinację klawiszy Windows + Print Screen, narzędzie do wycinania lub aplikacje innych firm, takie jak iTop Screen Recorder. Każda z tych opcji oferuje unikalne funkcje, takie jak możliwość przechwytywania określonych obszarów ekranu lub dodawania adnotacji i wyróżnień do zrzutów ekranu.
Oprócz standardowych metod wymienionych powyżej istnieją alternatywne techniki przechwytywania screen na laptopie. Na przykład możesz użyć klawisza Windows i kombinacji „PrintScreen”, aby przechwycić całą zawartość ekranu, jednocześnie przyciemniając ekran na chwilę, aby wskazać, że screen na laptopie został wykonany.
Jeśli wolisz zrobić screen na laptopie określonego obszaru ekranu, możesz użyć narzędzia do wycinania lub aplikacji innej firmy, aby wybrać żądany region i zapisać obraz. Zapoznanie się z różnymi metodami wykonywania zrzutów ekranu na laptopie pozwoli Ci wybrać opcję najbardziej odpowiednią do Twoich potrzeb i sprawi, że w razie potrzeby będziesz mógł szybko i skutecznie przechwycić żądaną treść.
Podsumowując, umiejętność zrobienia zrzutu ekranu na laptopie jest przydatną umiejętnością z wielu powodów. Niezależnie od tego, czy chcesz przechwycić obraz do pracy, szkoły czy do użytku osobistego, dostępnych jest wiele metod, w zależności od systemu operacyjnego i preferencji. Od użycia klawisza Print Screen po wykorzystanie specjalistycznych narzędzi, takich jak Grab lub oprogramowanie innych firm, wykonanie zrzutu ekranu nigdy nie było łatwiejsze. Ponadto znajomość typowych problemów i sposobów ich rozwiązywania może zaoszczędzić czas i frustrację.
⬇️ Pobierz instrukcję PDF
Może Cię zainteresować:
? jak zrobić screena na laptopie
? karta wirtualna
? jak zarabiać na bukmacherce